AppleのSafari Webブラウザーは、かなり退屈で、すべてのMacに付属しているため、Bum Rapを取得する傾向がありますが、長年にわたってAppleは静かに便利になっています。さらに、サファリはあなたが思っているよりもはるかに人気があります。 Safariでこれを読んでいる場合は、ここであなたの経験を最大限に活用する方法を紹介します。
スピードに関しては、ブラウザ戦争は最近フラットになっています。シフトがあり、1つのブラウザが必須の新機能を導入する場合でも、別の更新が非常に迅速に更新されるため、長くトップを維持するのは難しいです。ですから、それはすべて機能と、クロムの場合ですFirefox、 またはヴィヴァルディストレスのカスタマイズ、サファリはシンプルさを強調します。ピクチャーインピクチャーモードやSafari Readerのように、いくつかのトリックが袖にあります。それはあなたのMacとあなたのオペレーティングシステムのために作られているので、それはまたあなたにより良いバッテリー寿命を与えるでしょう。それで、掘り下げましょう。
最も時間を節約するショートカットを学びます
ほとんどの場合、Safariは共有しています他のすべてのブラウザを使用したキーボードショートカット。、しかし、キーボードのショートカットを使用することが一度もない場合は、今が時です。 Safariのお気に入りのいくつかを以下に示します。そのほとんどは他のブラウザで機能します。
オプション+矢印キーまたはスペースバー:スペースバーまたはオプションのタップ+矢印の上または下の矢印は、Windowの上またはWindowsのページのように、Webページの下にスクロールします。
シフト+コマンド+\:素敵なグリッドビューのすべての開いたタブを表示します。
シフト+コマンド+クリック:新しいタブでリンクを開き、アクティブなタブを作成します。
Ctrl+TabおよびCtrl+Shift+Tab:すべてのオープンタブをサイクルします。
コマンド+1からコマンド+9:特定のタブを選択します。1つは1つ、2は2番目です。
シフト+コマンド+t:閉じた最後のタブまたはウィンドウを再開します。
ESC:URLフィールド/検索ボックスを入力している場合、ESCは現在のWebページアドレスを復元します。
Shift+コマンド+R:リーダーモードでサイトをレンダリングし、広告やその他の注意散漫を切り取ります。
もちろん、それはほんの一握りのショートカットなので、これを確認してくださいすべてのSafariキーボードショートカットの完全なリスト。マウスで毎日何かをしている場合は、キーボードショートカットが速くなる可能性が高くなります。
画像インピクチャモードを使用して、ビデオを監視するマルチタスクを使用します
Appleが毎年オペレーティングシステム(およびSafariに)の更新を無料で提供し始めて以来、有用な新機能はシャッフルで迷子になる傾向があります。最高のものの1つAppleはMacos SierraのSafariに追加されましたビデオを縮小し、画面の隅で再生する絵の絵のモードです。ラップトップであろうと27インチの大きなIMACで作業しているかどうかにかかわらず、これはバックグラウンドにビデオを使用してマルチタスクをする傾向がある人にとっては非常に素晴らしい機能です。
2つの方法のいずれかで、絵の絵のようなモードを引き上げることができます。サイトがピクチャーインピクチャをサポートしている場合Vimeo、ビデオの隅に小さなピップアイコンが表示されます。それをクリックすると、ビデオが画面の隅にドロップします。あなたがしないでくださいそのアイコンを参照してくださいYouTube、ビデオを2回右クリックします[Picture-in-Pictureの入力]を選択します。ビデオが画面の角にどのようにスナップするかが気に入らない場合は、コマンドキーを押すだけですクリックして必要な場所に移動します。
タブでサウンドを管理します
音楽を聴いたり、Safariでたくさんのビデオを見たりすると、音が再生しているタブを追い詰めるのがどれほど厄介であるかを知っています。 Safariには、これを管理するためのいくつかの異なるツールがあります。
タブがサウンドを再生している場合、URLバーとタブ自体にスピーカーアイコンが表示されます。 URLバーのスピーカーアイコンをクリックして、すべてのタブでサウンドをミュートします。
Alt/オプションを押し続け、現在のタブのスピーカーアイコンをクリックして、すべてのサウンドをミュートします他のタブ。
CTRLを押し、スピーカーアイコンをクリックして、現在オーディオを再生しているすべてのタブのリストを取得します。
再びサウンドのソースを見つけるためにタブを狩りに行く必要はありません。
リーダーモードを使用して、きれいな読書体験のために気を散らすものを取り除きます
リーダーモードでは、読んでいる記事からすべての乱雑さを削除して、広告やその他のページの混乱を見ることなくテキストに集中できます。これは、ようなサービスと同様に機能しますInstapaperまたはポケット、しかし、別のサイトに行ったり、サードパーティのサービスを使用したりすることなく。
記事を読んでいるときにURLバーに4行のアイコンが表示されている場合は、クリック(またはShift+コマンド+rを押して)をクリックしてリーダーモードをトリガーします。
これが少し見えるようにカスタマイズできます。リーダーモードのときは、URLバーの「AA」アイコンをクリックします。ここでは、ニーズに合わせてフォント、フォントサイズ、ページの色を変更できます。
頻繁に使用するピンサイト、残りを読書リストに追加します
メール、Facebook、Twitterなど、毎日1つまたは2つのサイトにアクセスする場合は、タブバーに固定したい場合があります。これを行うには、タブを右クリックして[ピン]タブを選択します。これにより、タブがファビコンまで縮小し、窓の左に押します。
後で読むために保存したい単一の記事については、Safariには読書リストと呼ばれる機能があります。読書リストはInstapaperやPocketのようなものですが、Safari内では、外部サービスや拡張機能は必要ありません。
読み取りリストにページを追加するには、[ブックマーク]メニューをクリックし、[読み取りリストに追加]を選択するか、Shift+コマンド+Dを押します。読み取りリストを表示するには、[表示]メニューをクリックして[表示]リストの表示を選択するか、Control+コマンド+2を押します。デフォルトでは、読書リストは、MacのSafariとiPhoneまたはiPadのSafariの間を同期します。
ツールバーをカスタマイズします
ツールバーは、Safariウィンドウの上部全体です。デフォルトでは、ツールバーには不要なものがたくさん含まれています。あなたはそれをカスタマイズすることができますが、あなたはフィット感を持っています。
ツールバーの空白スペースを右クリックして、ツールバーのカスタマイズを選択します。これにより、カスタマイズパネルが引き上げられます。任意の要素をクリックしてから、ツールバーに表示したい場所にドラッグしてドロップします。アイテムを削除する場合は、クリックしてツールバーからドラッグしてから、手放します。 「柔軟なスペース」アイテムを備えた空白スペースを追加することもできます。
個人的には、サイドバーを取り外し、共有し、タブボタンを表示してChromeのツールバーを再現し、拡張機能をURLバーの右側に移動しました。
最高の拡張機能を追加します
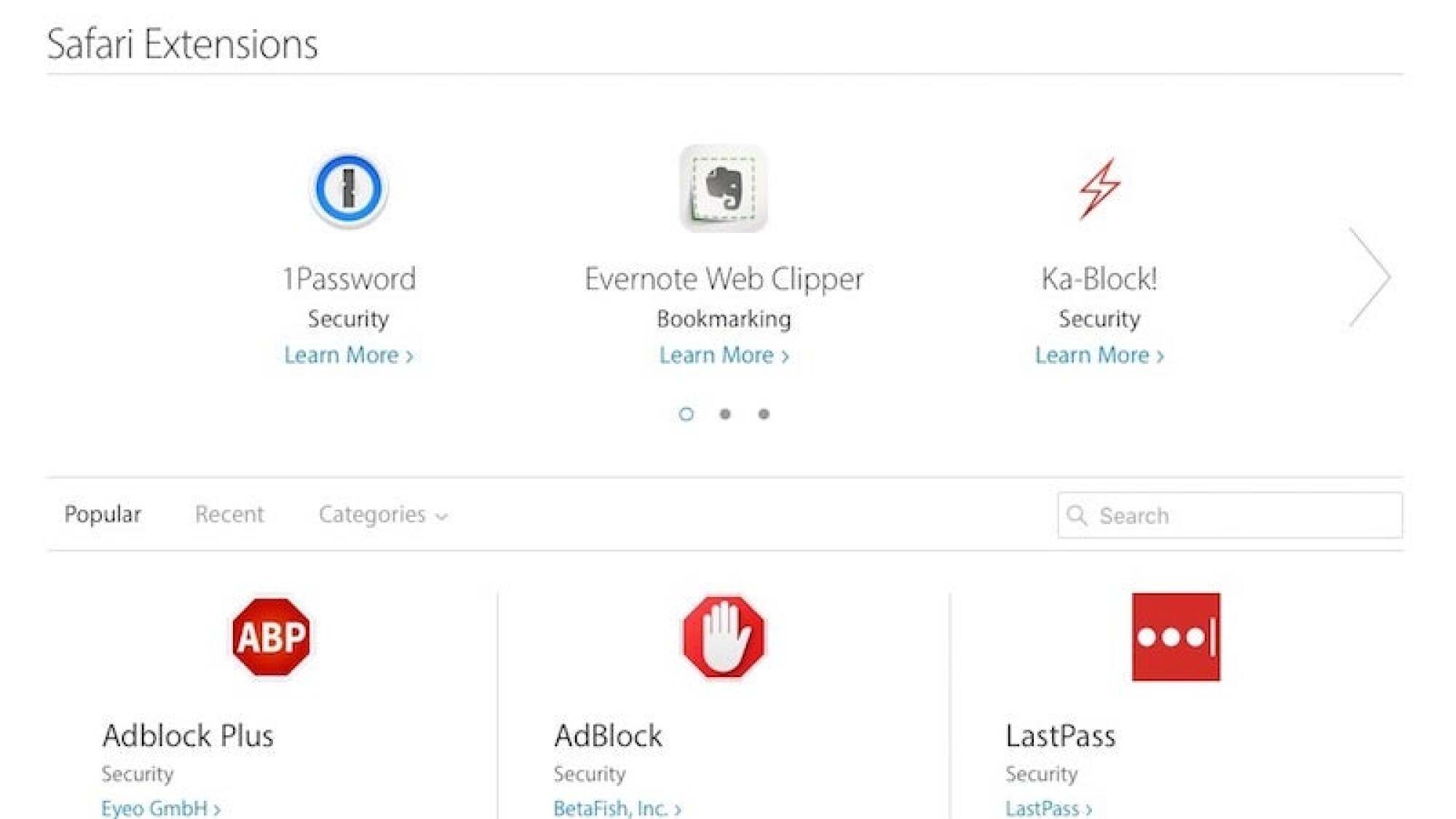
Safariには、ChromeやFirefoxほど多くの拡張機能がありませんが、人気のあるもののほとんどがあります。Apple's Extensionギャラリー閲覧したい場合は、正式に承認された拡張機能がたくさんあります。ここに私たちのお気に入りのいくつかがあります:
ラストパス/ダッシュレーン/1password:使用するパスワードマネージャーは関係ありません。パスワードマネージャーを使用するだけです。 Safariには、Password ManagerでのAppleの試みであるiCloud Keychainというサービスが含まれています。これを使用しないでください。 iCloudキーチェーンは他の他のオペレーティングシステムでは利用できません。つまり、Appleはあなたとすべてのパスワードをエコシステムにロックします。それらをエクスポートする方法はありません。それらを共有する方法はありません。代わりにサードパーティのパスワードマネージャーを使用します。先に進んでくださいiCloudキーチェーンを完全にオフにしますあなたがそれにいる間。
ポケット/Instapaper: 両方PocketとInstapaperは、優れたブックマークサービスですSafariの組み込み読書リストよりもはるかに堅牢です。 PocketまたはInstapaperを使用すると、実際にそのリストを整理してSafari以外でアクセスできます。これは非常に便利です。
ublock/切断します:広告、ポップアップ、スクリプト、トラッカー、またはその他にうんざりしている場合インターネットの不快なプライバシーが侵入する部分、その後、切断またはAdblock Plusをインストールする価値があります。 ublockは同じことをしますが、広告をブロックするだけでなく、それはあなたを追跡、マルウェア、および不正処理から保護します。AdBlock Plusよりもはるかに優れています。
遊治:Safariは、アプリのiTunesページに着陸するたびにいつでもiTunesまたはMac App Storeを不快に開きます。これをオフにしたり、動作を切り替える公式の方法はありません。 Nomoreitunesは、この恐ろしい機能をシャットダウンするサードパーティの拡張機能です。
他の人気のあるサービスには、以下を含む拡張機能もあります。Evernote、オネノーテ、クマ、dodoist、widerlist、ハニー、 そしてPinterest。
インストールすることもできますAppleの公式ページに表示されない拡張機能、ただし、拡張機能を手動でダブルクリックし、[信頼]ボタンをクリックしてインストールする必要があります。これは、一部のユーザーにとって不快な場合があります。
デバッグメニューを有効にします
Appleは隠されたデバッグメニューを詰め込むのが大好きですターミナルコマンドの後ろ、そしてサファリも同じです。ターミナル(アプリケーション>ユーティリティ)を開き、これを入力して戻ります。
defaults write com.apple.Safari IncludeInternalDebugMenu 1
完了したら、Safariを再起動すると、デバッグメニューオプションが見つかります。そのメニューのいくつかの機能を調べる価値のある機能は次のとおりです。
20でタブごとのWebプロセス/キャップあたりのWebプロセスを無効にします:これら2つのオプションのいずれかをオンにすると、タブがバックグラウンドでリロードできなくなります。タブごとの設定は私たちのほとんどにとって少し極端かもしれませんが、20のキャップは、多くのタブを開いている傾向がある場合は非常に便利です。
ビデオ/オーディオにはユーザーアクションが必要です。オートプレイビデオのファンではありませんか?このトグルは、それらを完全に停止しようとします。デバッグメニューにアクセスして、メディアフラグを選択してオンにします。これにより、YouTubeのようなサイトのビデオが停止し、ページにロードされた2番目のビデオが自動化されます。
トップサイトのリセット/トップサイトの再計算:Safariのトップサイト機能が好きな場合は、最も頻繁に訪れたサイトで新しいタブを開きますが、特に正確ではないことがわかります。Safariにそれらを再計算するか、履歴を拭き、再起動で最初からやり直すことができます。
これらは私が便利だと思ったオプションですが、閲覧を改善する他の設定を見つけるかもしれません。先に進んで、さまざまなオプションで遊んで、彼らが何をしているのかを見て、彼らがあなたのために働いているかどうかを調べてください。
Safariの最大の迷惑を修正します
Safariはかなり迷惑なことを行い、iCloudキーチェーンを使用させようとします。誰もが特別な迷惑は少し違っていますが、サファリをより良くするために私がしたことはここにあります。
デフォルトの検索エンジンをGoogleに変更します:Safariのデフォルトの検索エンジンはYahooです。これは、どんな10年であってもばかげています。それを変更し、Safariメニューを開き、設定を選択してから検索します。必要な検索エンジンを選択してください。このメニューにいる間に、「Safariの提案を含める」、「クイックWebサイト検索を有効にする」、「お気に入りを表示する」、Safari Autoの検索結果の人口のファンや最も記録するファンのファンではない場合は、オフになります。頻繁に表示されるサイト。
ブックマークのサイドバーをオフにし、クロムのようなお気に入りのバーをオンにします。ブックマークのサイドバーが好きな人もいるかもしれませんが、チャンスを与えた後でも、私はそれを捨てなければなりませんでした。 [ビュー]> [サイドバーの非表示]をクリックするか、> [ブックマークを非表示にしてサイドバーを非表示にして、サイドバーを取り除きます。 Chromeのように、URLバーの下にお気に入りが表示される場合は、[ビュー]> [お気に入りの表示]をクリックします。
オートフィルを無効にする:iCloudキーチェーンを使用しないことを既に提案しているため、先に進んでAutofillを無効にします(パスワードマネージャー内にすべての情報を保持する必要があるためです。)Safari> Autofill> Autofillに移動し、すべてのボックスをチェックしてください。
新しいタブとウィンドウのオプションを変更します。デフォルトでは、Safariが新しいタブまたはウィンドウを開くと、トップサイトを開きます。いつも同じ5つまたは6つのサイトに行って、肩越しに見ている人がそれらがどのサイトであるかを知っていることを気にしない限り、おそらくこの動作を変えたいと思うでしょう。 Safariに向かい>環境>一般に向かいます。ここでは、「Safari Open」、「新しいWindows Open」、「新しいタブが開く」のドロップダウンが表示されます。これらをあなたが望むものに変更してください。個人的には、すべてのページに空のページを使用しているので、気を散らされたり、最初から新しいタブを開いた理由を忘れたりします。
Safariは非常に強力なまたはカスタマイズ可能な選択肢になることはありませんが、Macユーザーにとって最も人気のあるものの1つです。それは悪いことではありません。Safariは安定しており、安全になる傾向があり、台無しにするのがかなり難しいです。また、時間をかけて好みに合わせてカスタマイズしたら、それはあなたが思っているよりもはるかに強力です。
サム・ウーリーのアートワーク。
