理想的には、機密の個人情報をクラウドに保存しないことです。オンライン アカウントにはハッキングされるリスクが常に存在するため、理論的にはすべてのドキュメントとデータをオフラインに保存した方が良いでしょう。しかし、それはもはや世界の実際の仕組みではなく、財務記録、ID、医療文書に簡単にアクセスできるようにする利便性(または必要性)は、多くの場合、計算されたリスクを取ることを意味します。
しかし、多くの人は必要以上のリスクを冒し、最終的に Google Drive、iCloud、OneDrive などのクラウド ストレージ サービスに大量の個人情報を保存することになります。その場合は、パスワードで暗号化してデータをより適切に保護することを検討してください。機密ファイルをオンラインにアップロードする前に暗号化する方法をいくつか紹介します。
アップロードする前にファイルをパスワードで保護する
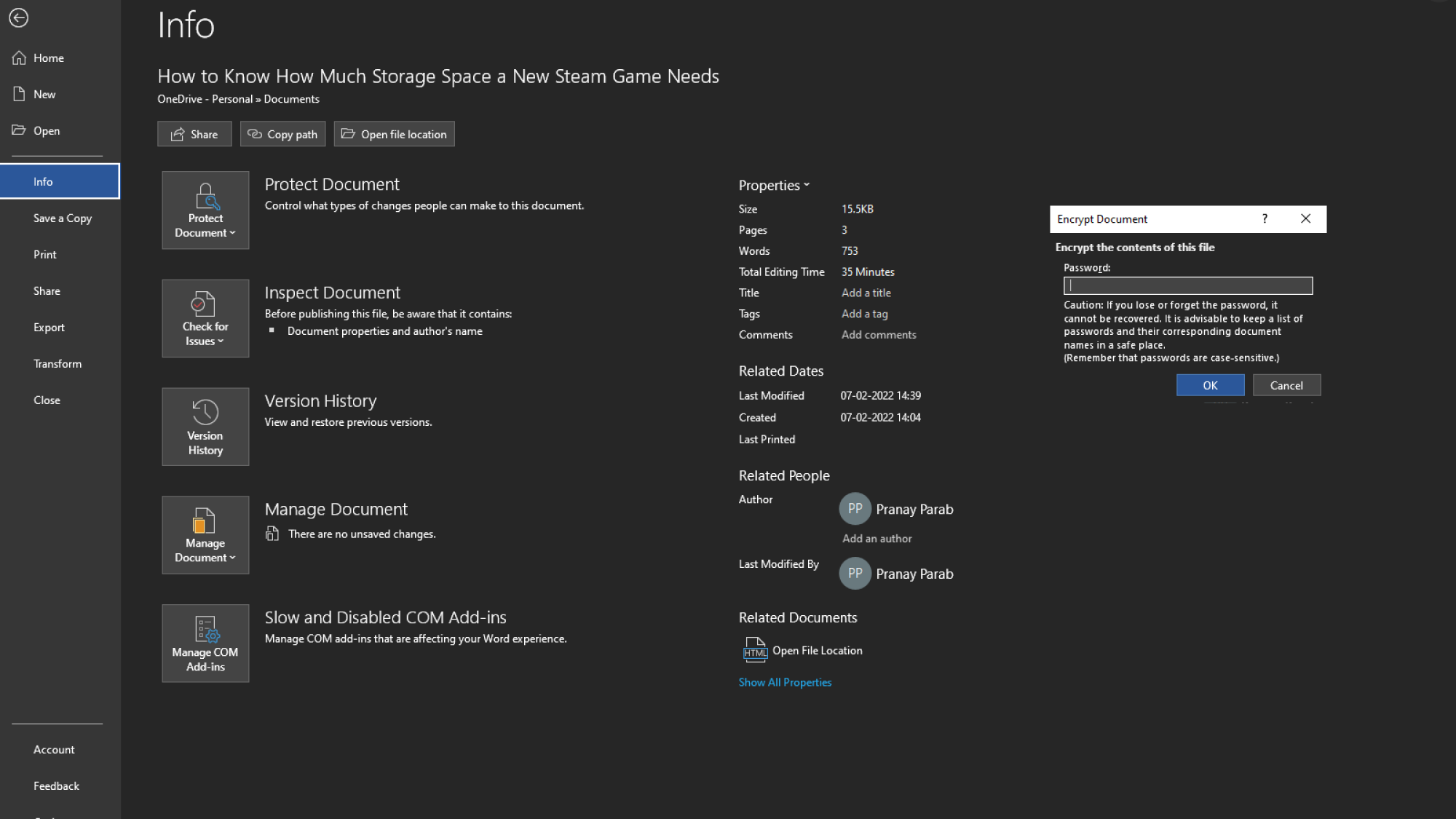
クレジット: プラナイ・パラブ
ほとんどの人にとって、ファイルにパスワードを追加するだけで十分な保護が得られます。ファイルをパスワードで保護するにはさまざまな簡単な方法がありますが、最も便利なのは次のようなアプリを使用することです。7ジップまたはチェコ語を使用すると、複数のファイルを 1 つのアーカイブに圧縮でき、パスワードで簡単に保護できます。パスワードで保護されたファイルには、どのデバイスからでもアクセスできます。コンテンツを閲覧するにはパスワードのみが必要です。この方法は、すぐに暗号化したいファイルがたくさんある場合に最適です。
1 つのファイル タイプのみのドキュメントのみを扱っている場合は、ドキュメントを暗号化するために別のアプリを使用する必要はありません。たとえば、Microsoft Word を使用して機密文書ファイルを作成している場合は、次の場所に移動します。ファイル > 情報 > ドキュメントの保護 > パスワードで暗号化。好みの PDF アプリで同様の方法を使用して、これらの種類のファイルを暗号化できます。ただし、これらのパスワードを紛失しないように注意してください。これも十分な理由の 1 つであると考えてください。パスワードマネージャーの使用を検討してください。
ファイルをパスワードマネージャーに直接保存する
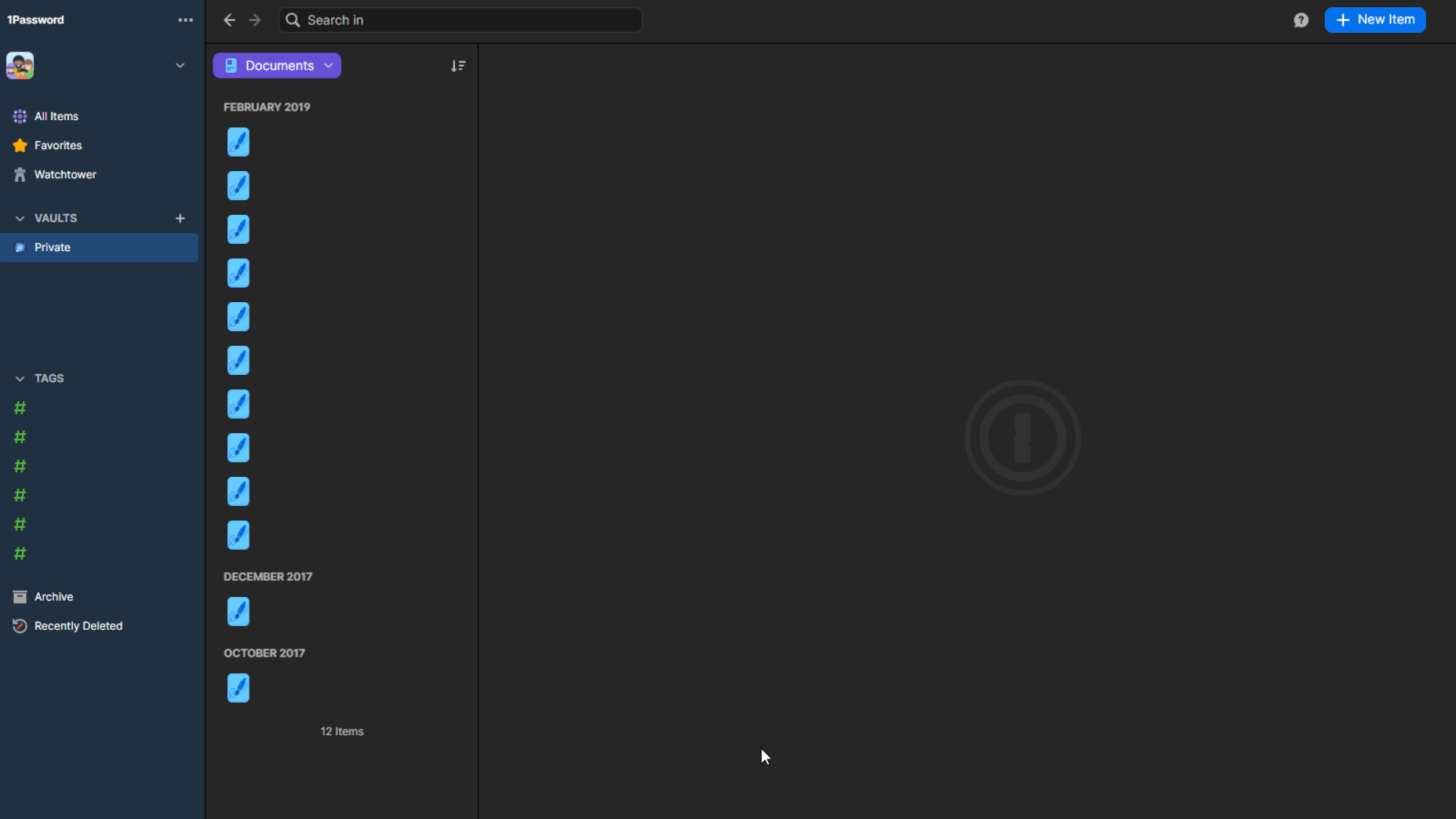
クレジット: プラナイ・パラブ
パスワードマネージャーなどビットウォーデンまたは1パスワードプレミアム プランでは、最大 1 GB の暗号化されたファイル ストレージを提供します。すでにパスワード マネージャーのサブスクリプション料金を支払っている場合は、機密文書を保存する方法としてこのオプションを検討する価値があります。こうすることで、アクセスするために追加のパスワードを覚えたり保存したりする必要がなくなります。必要なのはパスワード マネージャー アプリのマスター パスワードだけです。 Bitwarden では、年間 10 ドルからのプランでこの機能にアクセスできますが、1Password で使用するには年間 30 ドルのプランが必要です。
クラウド ストレージ サービスに暗号化されたコンテナーを作成する
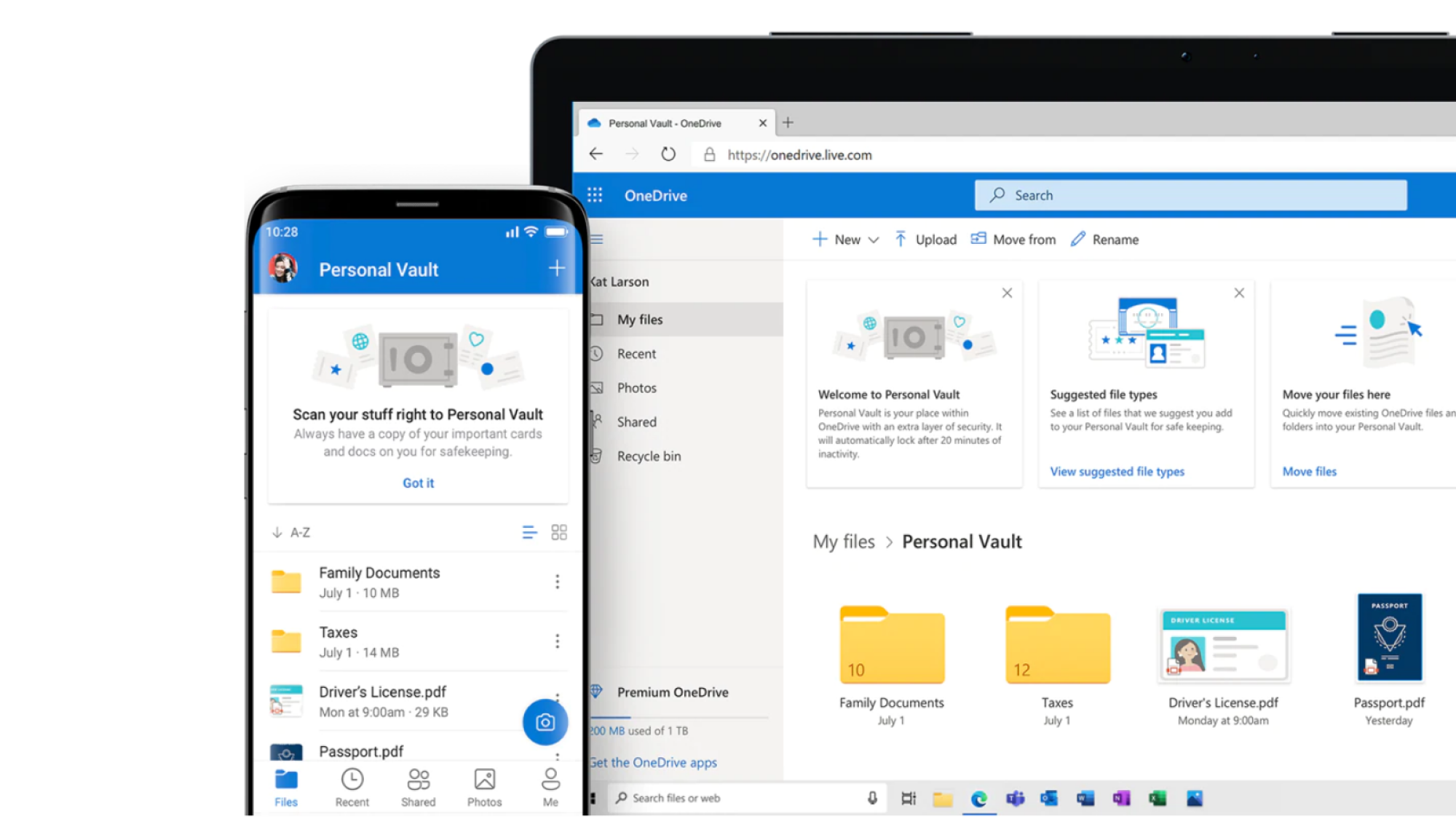
クレジット: マイクロソフト
Dropbox 保管庫そしてOneDrive 個人用ボルト最も重要なファイル用の暗号化されたスペースを作成できます。これらのフォルダーに保存されている情報にアクセスするには、追加のパスワードまたは数字の PIN を使用する必要があります。 OneDrive Personal Vault は無料で利用できますが、アップロードできるのは 3 つのファイルのみです。この制限を回避するには、保存する必要がある数のファイルを含む .zip アーカイブを作成します (さらに、.zip ファイルをパスワードで保護してください)。この制限は、OneDrive の有料レベルでは削除されます。 Dropbox Vault は、そのサービスの有料枠でのみ利用できます。
コンピュータ上に暗号化されたフォルダを作成する
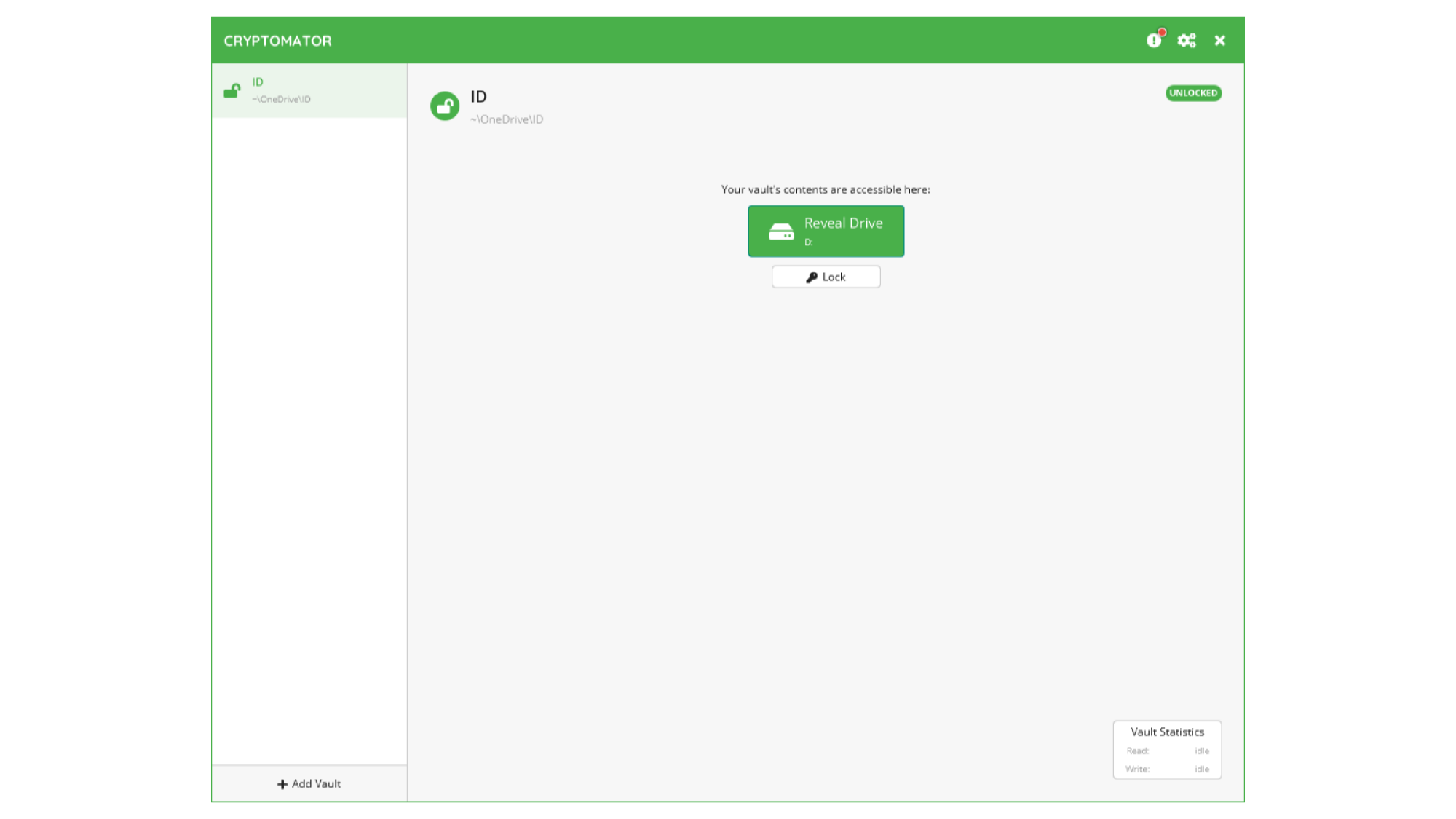
クレジット: プラナイ・パラブ
暗号化機能のないクラウド ストレージ サービスを使用している場合は、暗号化されたフォルダーを自分で無料で作成できます。 Windows では、7Zip を使用して作業を迅速に完了します。任意のファイルまたはフォルダーを右クリックして、7-Zip > アーカイブに追加。の下で暗号化セクションでは、クリックする前にパスワードを入力して確認できます。わかりましたアーカイブを作成します。
Mac では、内蔵のディスク ユーティリティ アプリを使用して、これを無料で行うこともできます。スポットライト検索を使用する (コマンド + スペースバー) を使用して、ディスクユーティリティを検索して起動します。次に、次の場所に移動しますファイル > 新しい画像 > フォルダーからの画像。次に、コンピュータ上の任意のフォルダを選択して、256ビットAES暗号化の横にあるドロップダウン メニューから暗号化。ディスクユーティリティでは、パスワードの入力と確認を求められます。それが完了したら、次のドロップダウン メニューからフォルダーを保存する場所も選択する必要があります。どこ。この後、以下の画像フォーマット、 選ぶ読み取り/書き込みをクリックして、作成する。
これにより、ディスク イメージ (.dmg) ファイルが作成されます。このファイルは、(パスワードがあれば) 任意の Mac で簡単に開くことができます。 dmg ファイルは、元のフォルダーのパスワードで保護されたコピーであるため、パスワードなしでアクセスできるようになっている元のフォルダーを忘れずに削除してください。
サードパーティの暗号化アプリを使用する
この方法はおそらく最も不便ではありませんが、最も安全です。サードパーティ製アプリなどクリプトメーターそしてボックスクリプターコンピュータ上に安全なストレージ スペースを作成し、任意のデバイスからこれらのファイルにアクセスできるようにします。どちらのサービスも、Google Drive、OneDrive、Dropbox、iCloud Drive などの一般的なクラウド ストレージ サービスと互換性があります。
CrypTomator または Boxcryptor のアプリをコンピューターにインストールし、それを使用してクラウド ストレージ サービス内のフォルダーをすばやく暗号化します。たとえば、Google ドライブ上にすべての ID カードのスキャンしたコピーを含むフォルダーがある場合、それをアプリに追加すると、フォルダーがパスワードで保護されます。
他のデバイスでこのフォルダーにアクセスしたい場合は、そのデバイス (スマートフォンを含む) にアプリをインストールし、アクセスするためのパスワードを入力する必要があります。
これはセキュリティの観点からは最善の解決策ですが、軽微な問題をトラブルシューティングする準備ができている場合にのみ使用してください。 Apple のファイル アプリを使用するときに問題が発生し、Windows の方がスムーズに動作する一方で、iPhone 上の暗号化されたフォルダーにアクセスできない場合がありました。
